Software Review
- 5/14/2009 06:50:00 PM - 2 comments
Remotely control a pc using TeamViewer
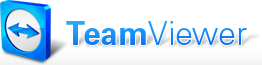 Several software exists for you to control a pc remotely. Microsoft for instance has remote desktop connection. RealVNC and TightVNC also exists. For several years, I’ve used RealVNC and TightVNC to remotely control desktop pc’s both at home and in the office. Just a year ago, I have switched to an ISP that uses a fixed IP and that the modem itself is preconfigured that no matter how I control my router I could not do any port forwarding and port triggering. A friend introduced to me to TeamViewer. As long as you have an internet connection, you can remotely control a pc. I have outlined the steps below on how to use TeamViewer.
Several software exists for you to control a pc remotely. Microsoft for instance has remote desktop connection. RealVNC and TightVNC also exists. For several years, I’ve used RealVNC and TightVNC to remotely control desktop pc’s both at home and in the office. Just a year ago, I have switched to an ISP that uses a fixed IP and that the modem itself is preconfigured that no matter how I control my router I could not do any port forwarding and port triggering. A friend introduced to me to TeamViewer. As long as you have an internet connection, you can remotely control a pc. I have outlined the steps below on how to use TeamViewer.
Requirements: You need to download the TeamViewer software. Two versions exists, a portable version and the other an installable version. You’ll also need an active internet connection for 2 pc’s.
Step-by-Step Guide
- Download the free version of TeamViewer here. There are two versions of the software, one is an installer and the other is a portable version where you can extract in your USB stick and have it with you everywhere you go. You can download the portable version in the download section of TeamViewer’s website.
- Install the software using the default settings. When asked how you will use the software, select personal/non-commercial use.
- Accept all license agreements.
- You will now be prompted of the Installation type that you want. As for me, I used Normal for my laptop and Start automatically with windows for my desktop. The reason for this was merely because I usually use my laptop to control other pc’s. If you have chosen to install the software in Start automatically with windows mode, you need to supply a password, remember this password cause you will need this when connecting to the remote computer .
- Click continue until you are done installing the software. Once done, install it to the other pc. REMEMBER: When windows or any firewall software will ask to grant permission to teamviewer.exe to access the net, ALWAYS select ALLOW.
- Choose whichever pc you want to use as remote pc and the controlling pc. Just make sure that both are running TeamViewer.
- When you first start TeamViewer, you will find that it will generate an ID for you. This ID number is quite unique since it will not change, no matter where you will go. So take note of this number. As for the password, you will have there predefined if you have installed the software to run with Windows or it will contain something else if you have installed is using the Normal mode.
- In one of the pc’s that you have, open TeamView from Start then All Programs.
- A window will open. Type the ID of the other computer (the one that you want to control) in the ID field of Create session column.
- Select Remote support and click Connect to partner. When asked for a password, type the Password you encoded during the setup process or if your used Default installation, you can see the password of the pc below its ID.
- If everything went well, then you should see that other computer’s desktop in you monitor. Sometimes, it takes a while for the remote computer’s desktop to be displayed, be patient.
It is that easy to remotely control a pc using TeamViewer with no wireless router and modem configuration! Enjoy! ![]()


Hi Borge,
Would you consider checking out a free desktop sharing app for a review on your blog? The app is Mikogo and it allows you to share your screen with 10 people for web conferencing, plus remote keyboard/mouse control for remote support. It's free for business use and there are many features included such as switch presenter, file transfer, scheduler, recording, whiteboard, and more.
I'd be happy to send you further information for your blog, so please feel free to email me.
Look forward to hearing from you.
Cheers!
Andrew Donnelly
The Mikogo Team
andrew(at)mikogo.com
Hi Borge,
Thanks for this post from the TeamViewer crew in Germany.
We really appreciate it!
For any additional information on TeamViewer please don't hesitate to contact me.
Best,
Jasmin
TeamViewer Gmbh Germany